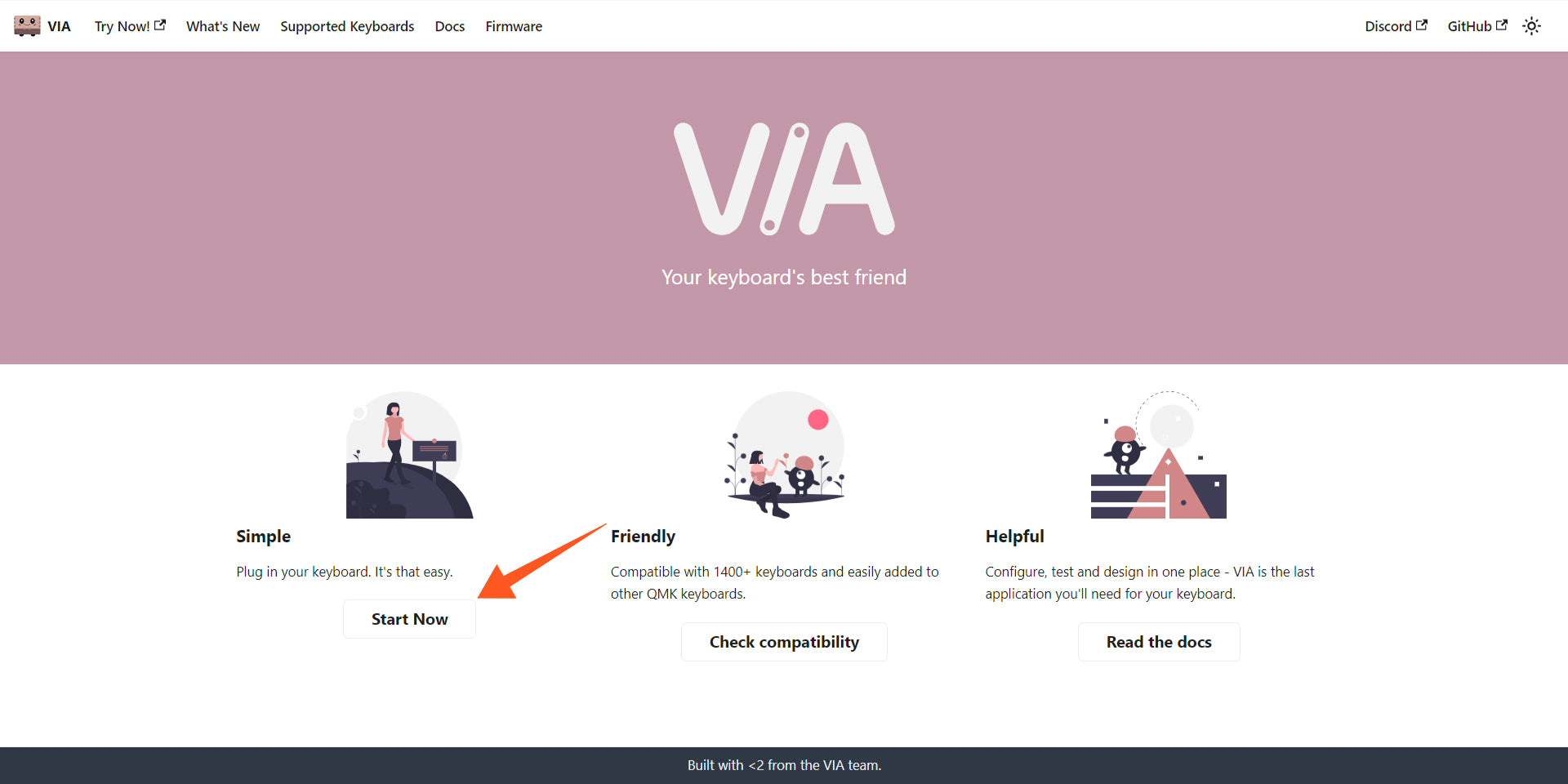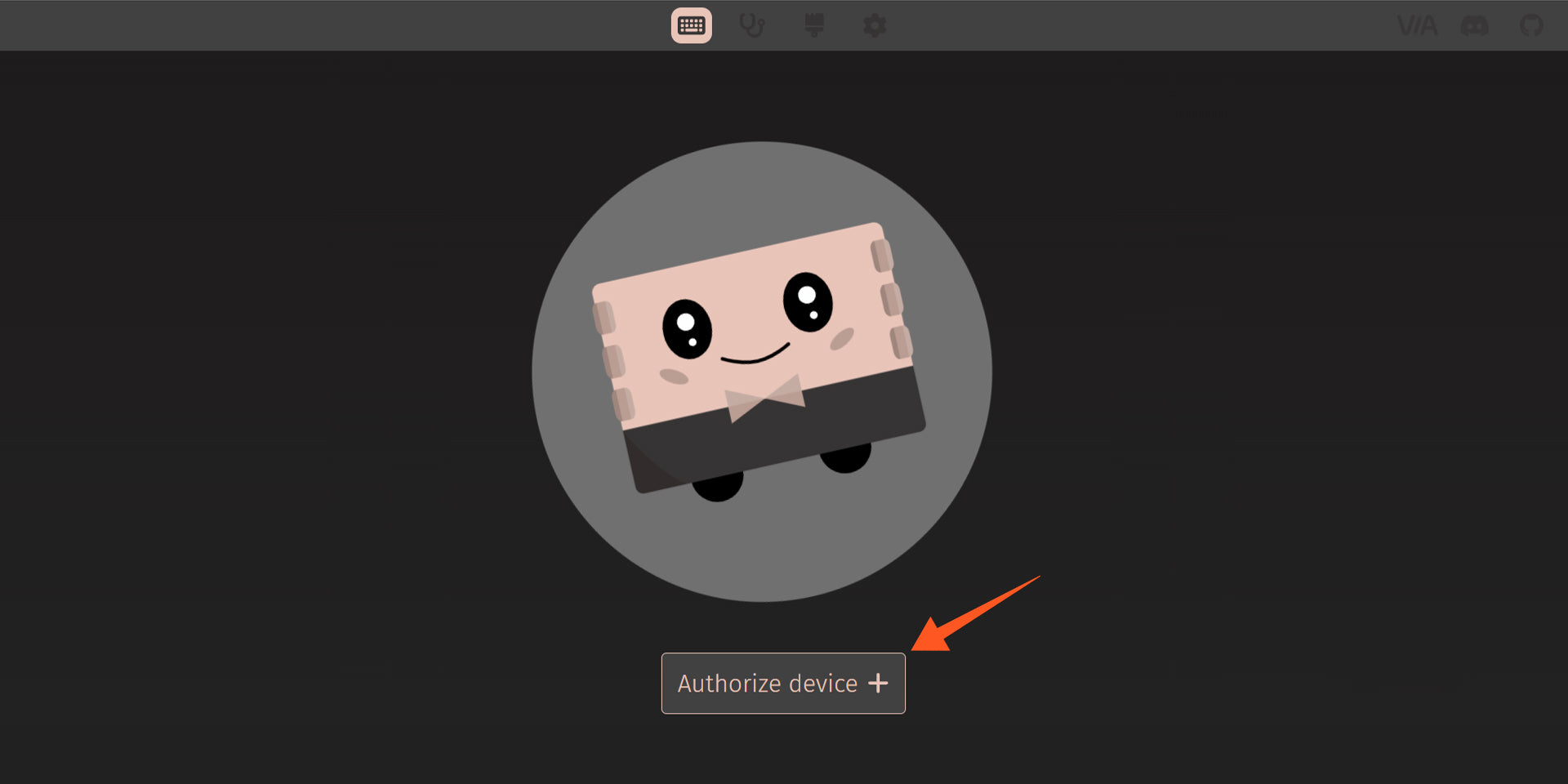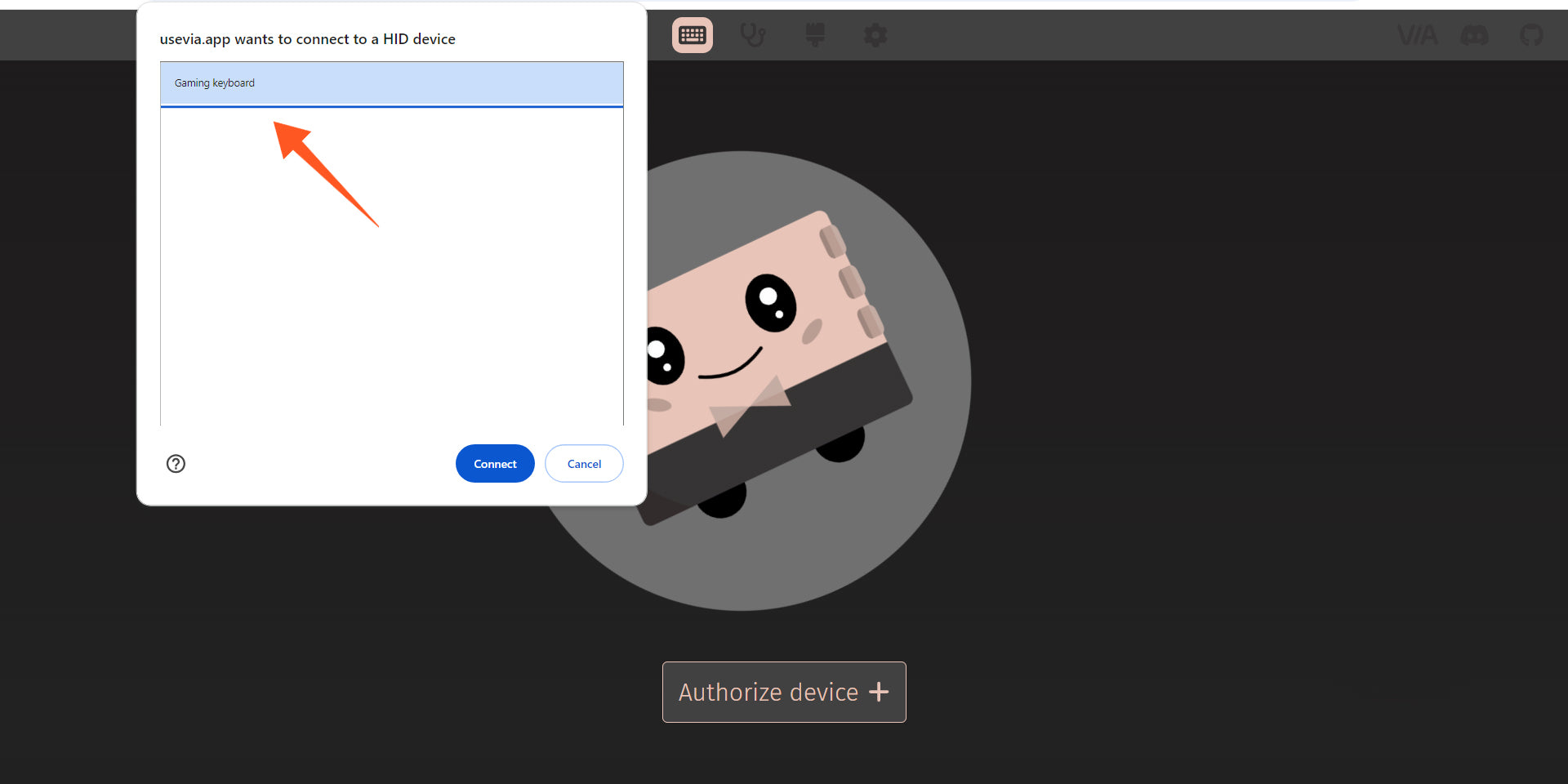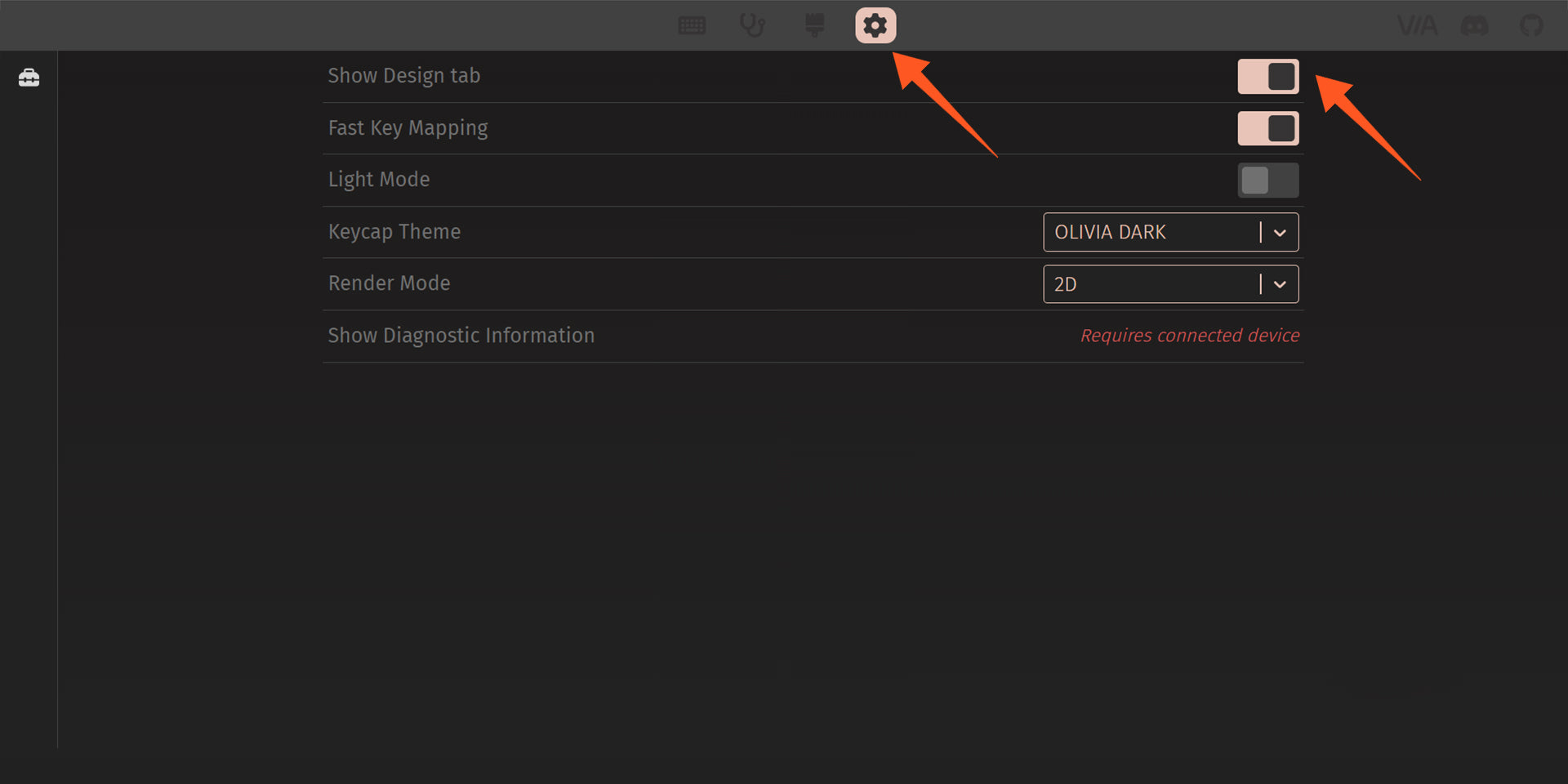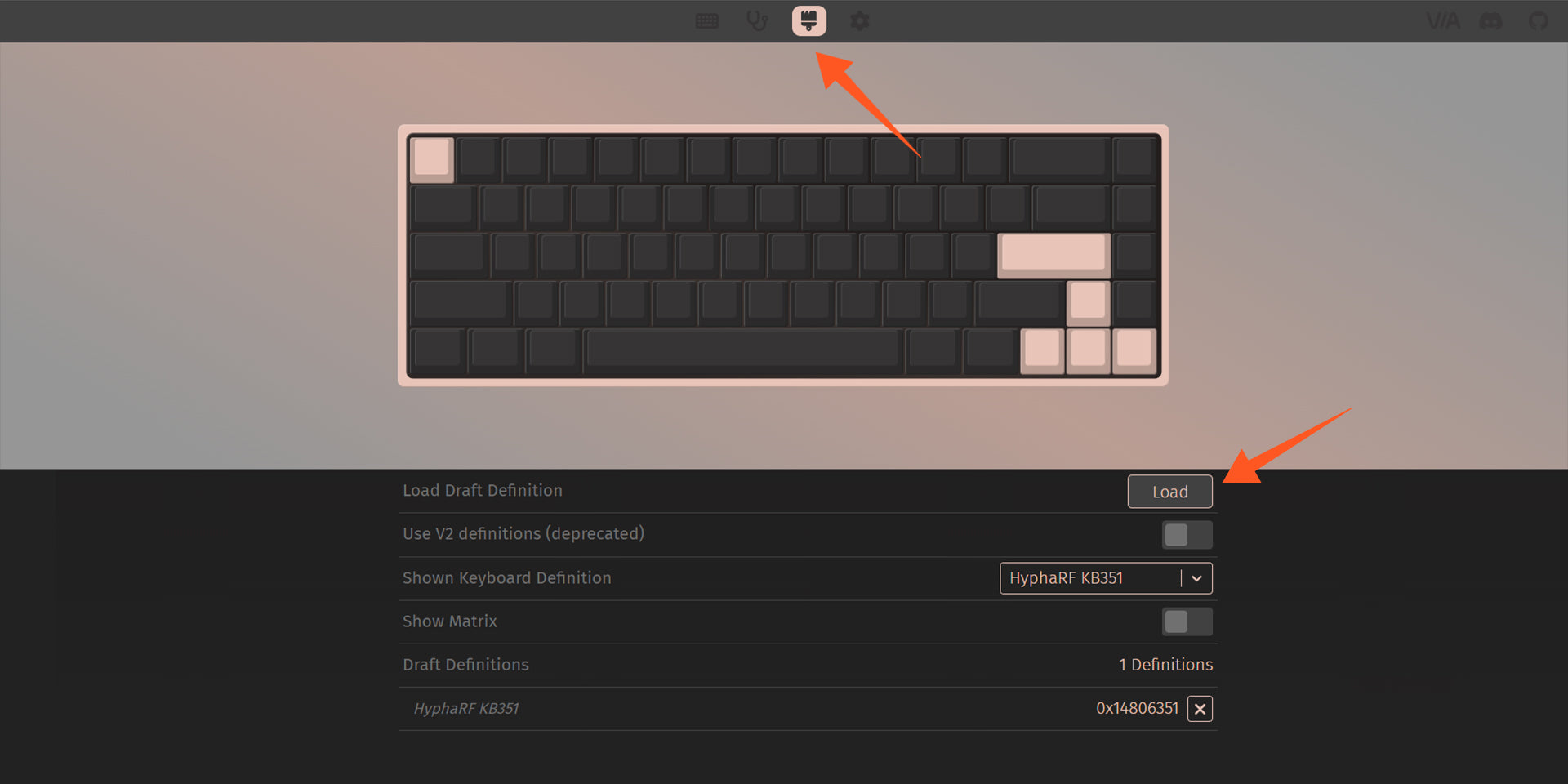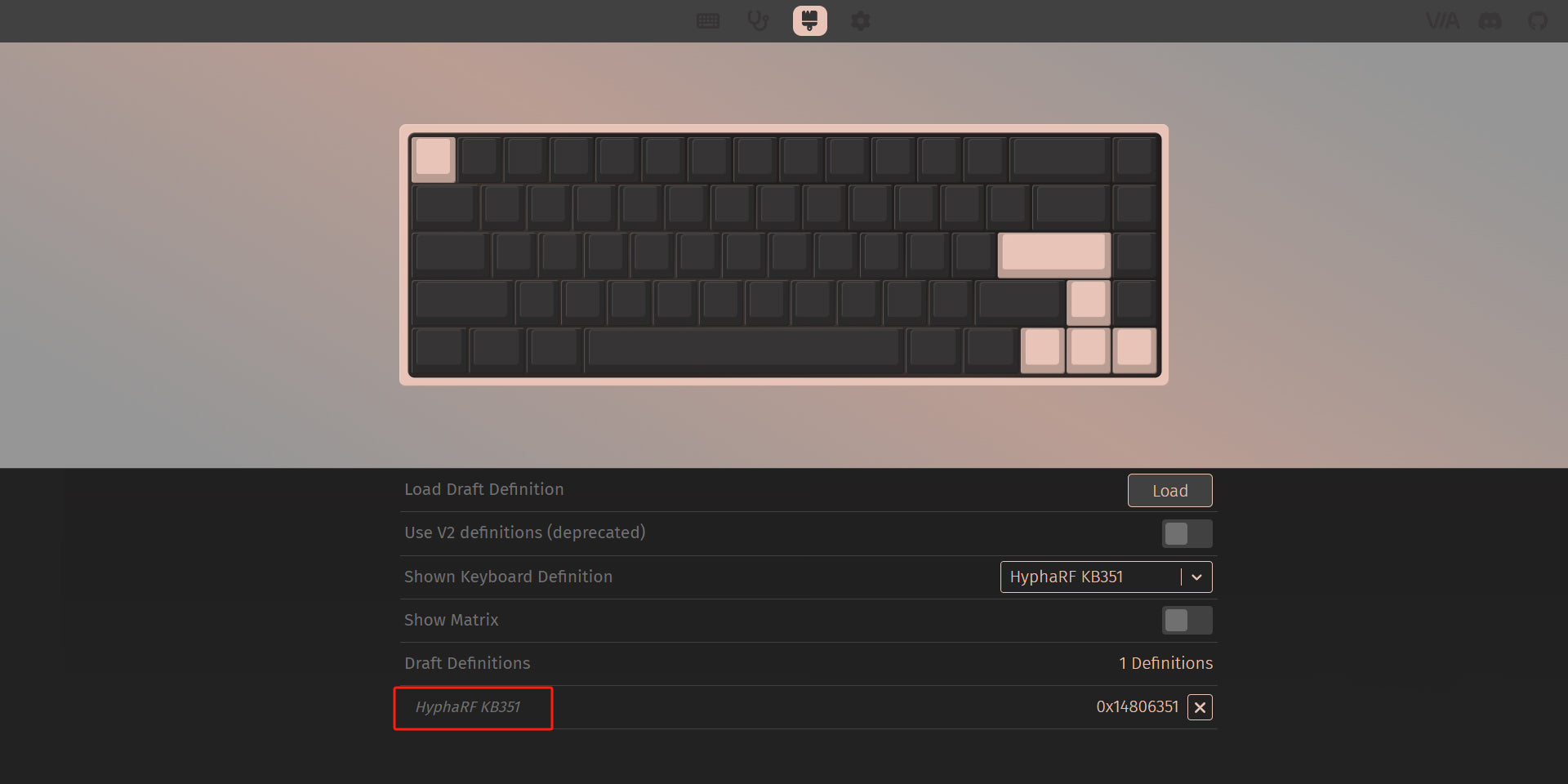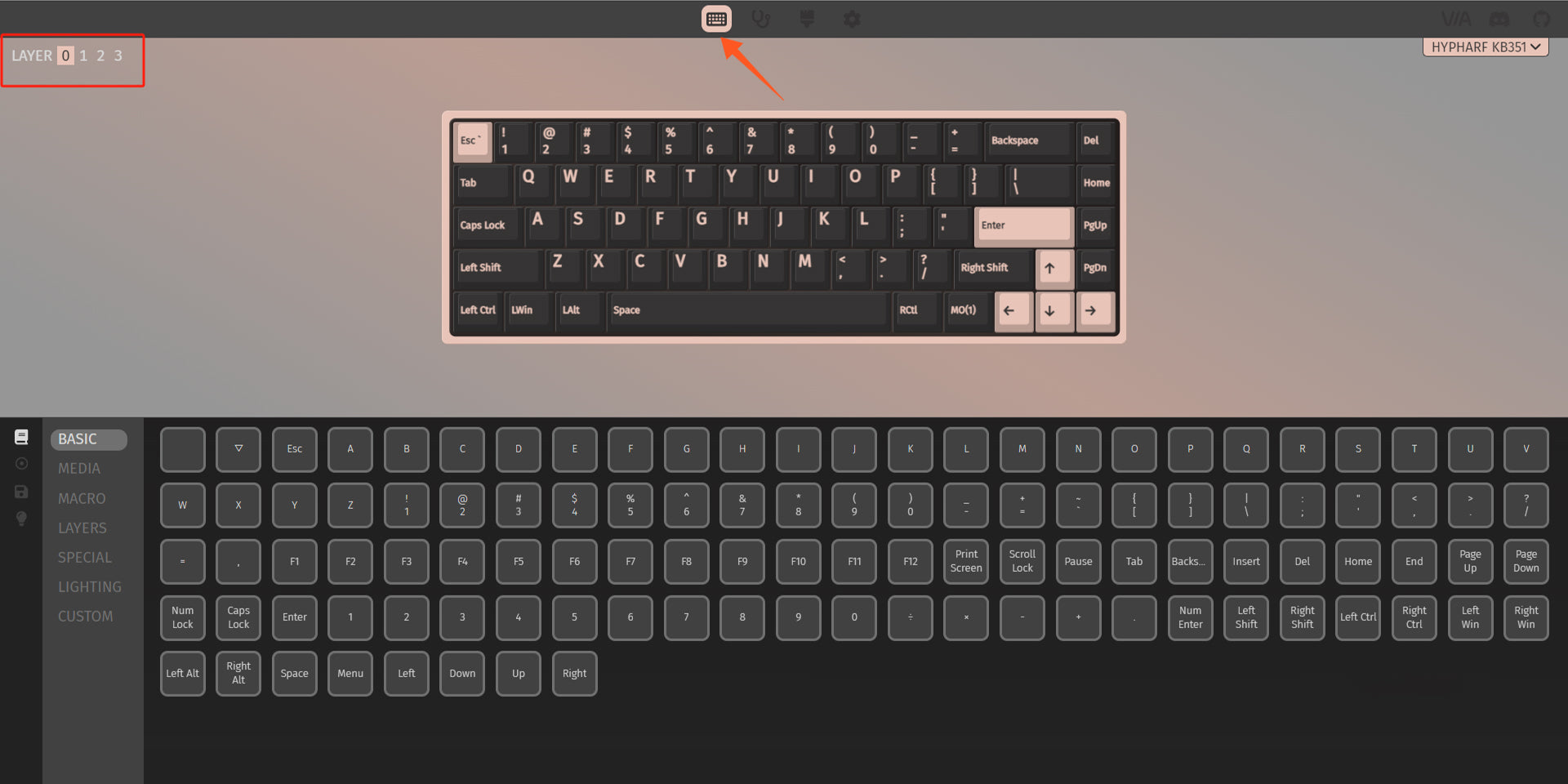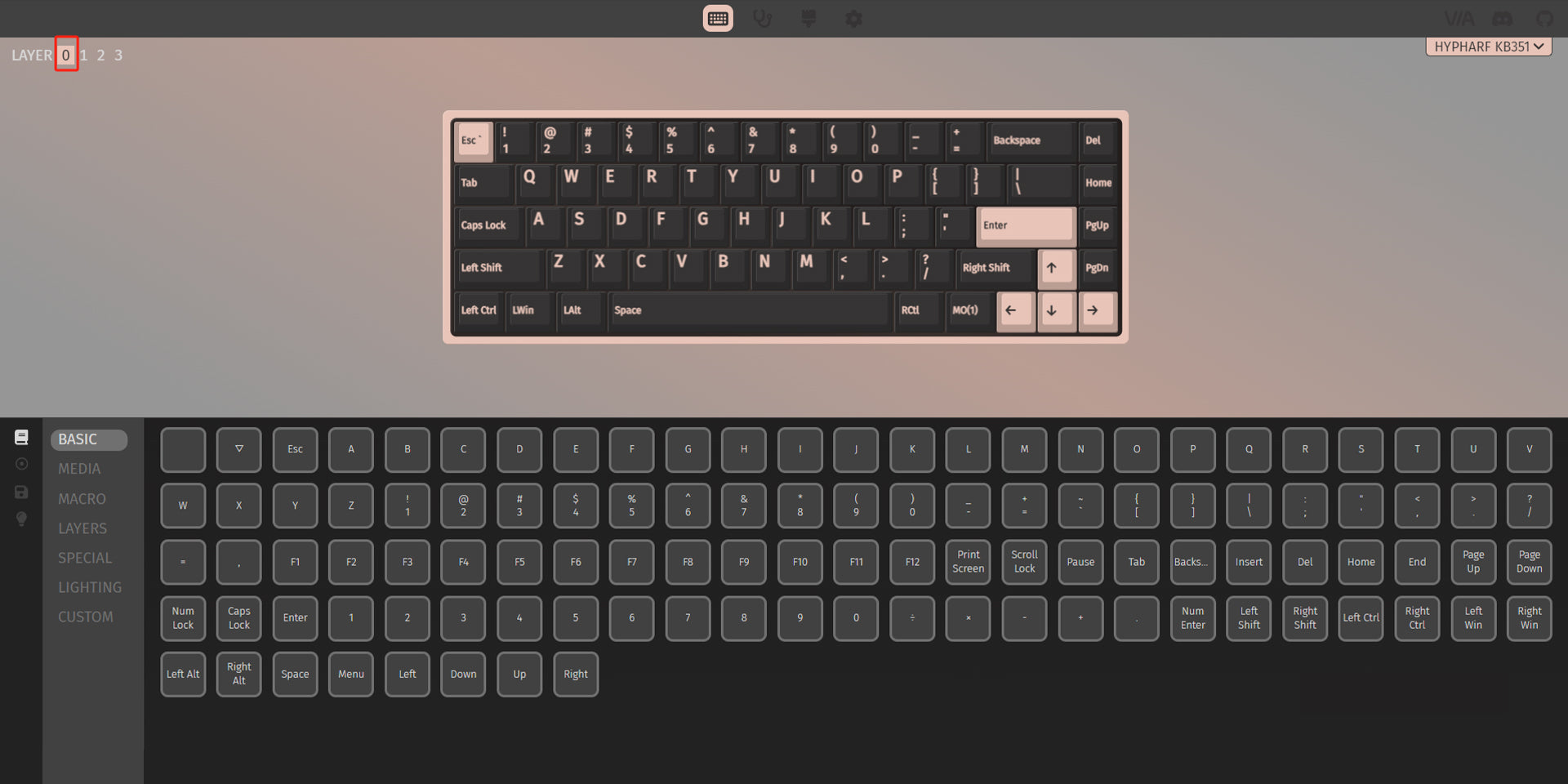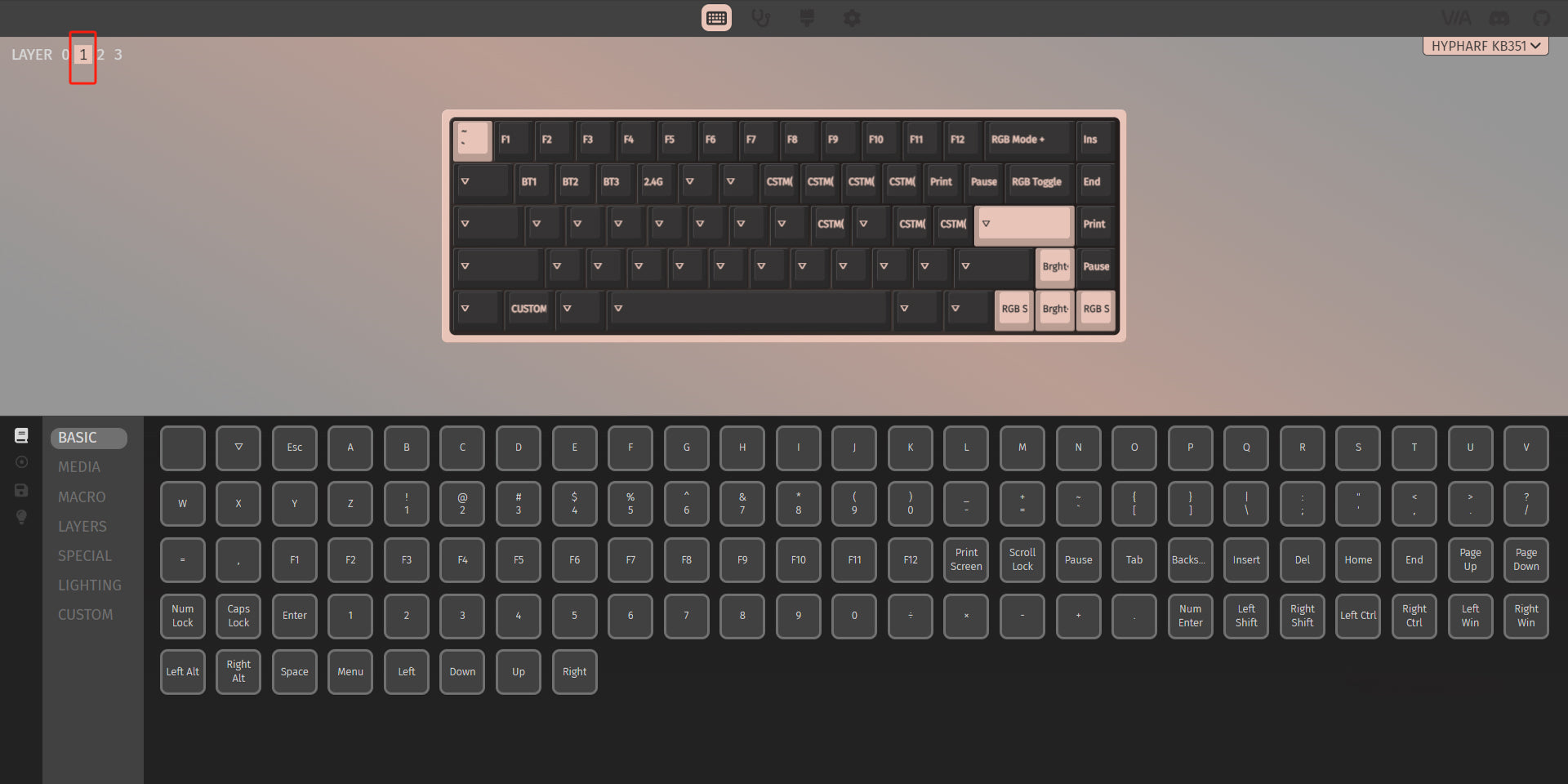Se você precisar remapear as teclas do seu teclado Nada65 Panda, siga os passos abaixo para começar com o VIA:
Conecte seu Teclado
Use o cabo fornecido para conectar seu teclado Nada65 Panda ao seu computador. Em seguida, acesse https://usevia.app/ e clique em "Start Now" para começar.
Autorize seu Teclado
Após abrir o VIA, autorize o seu teclado para habilitar a configuração. Se nenhum teclado aparecer para autorização, certifique-se de que o seu teclado está no modo correto.
Baixe o Arquivo JSON mais Recente
Baixe os arquivos VIA mais recentes para o teclado Nada65 aqui:
4.Habilite a Aba "Design"
Após baixar o arquivo JSON, vá até a aba Configurações do VIA. Certifique-se de que a opção "Show Design" esteja habilitada. Se já estiver ativada, você pode pular esta etapa.
5. Carregue o Arquivo JSON
Navegue até a nova aba Design, então faça o upload do arquivo JSON que você acabou de baixar.
Agora, a interface deve exibir o layout correto para o seu teclado Nada65 Panda.
6. Configure Seu Teclado
Com o keymap carregado, vá até a aba Configurar, onde você verá seu teclado com o keymap correto. Agora, você está pronto para começar a remapear!
7. Trabalhando com Camadas e Seções de Keymap
Para visualizar e editar diferentes camadas, clique no botão Layer no canto superior esquerdo. Você pode visualizar apenas uma camada por vez. Sob a aba Configurar, selecione a seção KEYMAP. Clique na tecla que você deseja remapear e escolha entre as seções disponíveis: BÁSICO / MÍDIA / MACRO / CAMADAS / ESPECIAL / ILUMINAÇÃO / CUSTOM
Por exemplo, se você quiser alterar os efeitos de iluminação e as cores, clique na aba Lighting no canto inferior esquerdo da interface.
Observação: Para acessar camadas adicionais enquanto usa o teclado, pressione e segure a tecla Fn.
Também observe que a tecla Fn não acenderá ou será registrada ao usar a aba de teste de teclas no VIA.